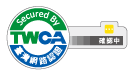元件(元素)說明
在瀏覽較複雜的頁面時,像是網頁、word 或一些應用程式等,裡面會有許多不同屬性的元素,
有的可以點擊,有的可以拖拉,有的可以核取等。
而在沒有視覺的情況下我們必須靠導讀軟體給出的屬性提示來操作該元素,
因此,必須了解 NVDA 提供哪些元素及操作的方式供我們使用。
元素列表與單鍵導航
在瀏覽模式中使用一個按鍵來移到某個元素上就稱為單鍵導航或單鍵瀏覽。
再次提醒,在瀏覽模式才可以使用單鍵導航,加上 shift 鍵是反向移動。
當你按下正確單鍵按鍵而 NVDA 會朗讀該按鍵而焦點並未移動時表示目前處於焦點模式或該應用程式不支援瀏覽與焦點模式。
我們列出 NVDA 支援的單鍵導航與元素本身的操作方式或注意事項:
- h 所有層級標題 / 大鍵盤數字 1-6 指定層級標題跳轉
標題分為 1-6 級標題,層級愈小字體愈大。
移動的順序是畫面標題位置安排的順序,而不是標題層級的順序。
簡單說,當頁面將第3級標題放於第2級標題前,則照順序跳躍時會先看到3再看到2
而被設定為標題的元素可能是連結、按鈕或其他純文字屬性都有可能。 - l 清單 / i 清單項目 / , 離開清單 / shift+, 移至清單的首向
使用系統焦點或游標進入與離開清單時,NVDA 會有語音提示,
並且在進入清單時,還會報讀該清單有多少項目。
i 一定要在清單中才能使用,特別注意,當有多個清單時,
i 會自動跳轉到下一個清單的項目上。
而清單內之元素就回規到元素本身的操作方式,例如連結、按鈕等。 - t 表格
關於表格內之瀏覽方式已在 系統游標 一文中介紹過了。
同樣的,放在表格裡的元素也是沒有特別限制的。 - k 連結
包含所有連結,未點擊與點擊過的都算。 - u 尚未點擊過的連結
- v 點擊過的連結
- b 按鈕
他不像連結,這個就沒有分是否點過的狀態了。 - n 非連結文字
沒有包含連結的文字段落,通常用於快速跳轉至文章內文。
但現在文章也強調互動性,有時會穿插影片或連結,如此該段落就有可能被跳過。 - f 表單
通常用於快速的找到需填寫的表單,焦點會落在表單中的第一個項目。
但因表單是由許多元素所組成,因此使用其他單鍵導航直接跳至該元素是比較常見的做法。 - e 編輯區
切換成焦點模式後可以在編輯區內輸入文字,否則只能瀏覽。
有些編輯區提供建議與提示功能,也就是邊輸入就可以使用上下方向鍵來選擇所需項目的完整內容,
當然也必須要是符合無障礙設計的才能被支援。
在 NVDA 功能表 -> 偏好設定 -> 設定 -> 物件顯示中有個「自動顯示時播放音效」項目,
翻譯還是沒把重點翻出來,核取後,在輸入文字有跳出提示可以選擇的就會有音效提示使用者。 - x 核取方塊
按空白鍵可勾選或取銷勾選。 - c 下拉式方塊
使用 alt+下方向鍵可以拉開選單並且會自動切換至焦點模式。
這邊切換成的焦點模式是軟性的,選擇好後按 tab 離開會自動切回瀏覽模式。
拉開後使用上、下方向鍵選擇項目(不循環),按 enter 確定選擇,
或者手動切換成瀏覽模式後跳開也可以。 - r 單選鈕 / 選擇鈕
使用空白鍵選擇與取消選擇。
切換成焦點模式後,可使用上、下方向鍵來直接選擇(自動循環),此時不需要再按空白鍵選擇。
手動切換成瀏覽模式後可以使用下方向鍵跳開單選鈕。
有些沒有無障礙設計的單選鈕會無法支援焦點模式的方向鍵選取方式。 - q 引述
文章或信件的引文,實務上比較少用。 - s 分隔線
有時不同區塊會使用分隔線來區隔,但要看頁面本身的設計狀況。 - m 頁框 / , 離開頁框 / shift+, 移到頁框開頭
有些頁面會插入 youtube 或 facebook 等都是使用頁框設計。
有些內嵌的內容非常多,幸好有離開的單鍵(, 逗號)可以使用。 - g 圖片
如果是沒有加入替代文字說明的圖片,NVDA 會不顯示該圖片。 - d 地標
用於區塊分隔,理想的做法是一個區塊一種地標。
目前 NVDA 支援的地標種類很多,如下:- 主要內容區地標
- 資訊區地標
- 補充區地標
- 搜尋區地標
- 導航區地標
- 橫幅區地標
- 表單區地標
- a 註記(修訂)
在 word 中想查看修訂的部分特別有用。 - w 拼字錯誤
也是在文書編輯器像 word 的英文文件較實用。 - o 嵌入式物件(音訊、影片播放程式、應用程式、對話框等)
例如網頁中 adobe flash, java 元件與一些 html5 多媒體等。
如果是無障礙可操作的,按 enter 鍵可以進入該物件中做細步操作。
使用 tab 鍵來移動焦點,就像操作一般應用程式那樣即可。
按 NVDA+control+空白鍵 可以回到原文件中。
在網頁中擁有最完整的元素,有些環境本身就沒有那麼多種類的元素,當單鍵被按下後導讀軟體回應不支援時,
表示該環境沒有這種屬性可以使用。
另外,當處於瀏覽模式時單鍵與該應用程式之快速鍵相衝突時,可以按下 NVDA+shift+空白鍵 暫時關閉單鍵功能,
像是 google 服務、facebook 等,關閉單鍵瀏覽後,按下的按鍵就會是應用程式本身所提供的快速鍵了。
tab 鍵與方向鍵
在瀏覽模式中使用 tab 鍵可以到達頁面可聚焦項目,意思就是所有可與使用者互動的元素,
在使用 tab 鍵移動時都可以駐點,但純文字、純標題、分隔線等這些系統焦點就移不到了。
反而是方向鍵比較全面,所有元素都移得到,但相對頁面資訊較多時,最好還是搭配單鍵瀏覽才能有效率的瀏覽及操作頁面。
元件清單
在瀏覽模式下按 NVDA+F7 可以呼叫元件清單來輔助瀏覽。
他會把一些元素集中放在另一個獨立視窗,讓使用者在該區塊中操作。
不同的應用程式會有不同的類別,舉例如下:
- microsoft word: 連結、標題、標記、圖表、拼錯字。
- microsoft excel: 圖表、註解、公式、表單區、工作表。
- mozilla firefox 瀏覽器:連結、標題、表單區、按鈕、地標。
看起來最多就是五種。在此視窗中,不同應用程式也會提供不同的操作功能。
像在 excel 的工作表可以按 F2 更改名稱,而在網頁的元件清單可以讓焦點移回原本應用程式的元素位置上等。
元鍵清單可以讓我們跳脫原本較複雜的介面,分門別類的去操作相同元素,
但在原本的介面中操作的優勢是比較不會移漏不同的元素,對於整個頁面的掌握度也會比較好。
文件格式
我們一直強調必須靠 NVDA 給出的屬性提示來操作元素,但有時希望加快瀏覽的速度時,有些不重要的屬性可以設定不要朗讀。
在 NVDA 功能表 -> 偏好設定 -> 設定 -> 文件格式中有很多項目可以勾選。
被勾選的項目就是會朗讀出來的屬性,同樣的並非每個屬性在每個應用程式都會支援,不是勾了就一定會朗讀,
像是在網頁中就不會報讀行號資訊。NVDA 是一個可以高度客制化設定的導讀軟體,想要在哪個應用程式朗讀什麼屬性都可以自行設定。
結論
一般說來,瀏覽模式是唯讀的,不允許與元素互動,當然少數元件例外。
例如在瀏覽模式中不能輸入文字到應用程式上,這樣也可以避免不小心操作失誤,
也因為這樣或許瀏覽模式可以加快 NVDA 載入或操作的整體速度。
而在焦點模式中主要用來與元素進行互動,像是輸入、拉開項目選擇等等。
分清楚瀏覽模式與焦點模式的應用可以讓我們對於整個介面的操作更得心應手,
並且提供了多種瀏覽應用程式的方式,讓整個操作更具彈性。
最後更新:2020-01-17 21:11:08
From: 211.23.21.202
By: 特種兵