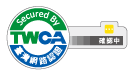翻譯
畫面檢閱模式 (screen review) 是檢閱模式中的最後一種。
畫面檢閱也稱為平面瀏覽或畫面瀏覽,當系統焦點、物件瀏覽都沒辦法滿足時,可以試看看這個檢閱模式。
用途
為什麼要有畫面檢閱呢?如果有用過 jaws 的使用者,他就類似 jaws 游標。
有些應用程式的介面設計可能使用系統焦點、物件瀏覽都沒辦法操作,或者只能進行部分操作而已。
因為想呼叫鼠標也必須是使用物件瀏覽可以移到的項目才有適用的可能,在這種情況下,
除了直接操作鼠標外,NVDA 還提供畫面檢閱模式讓我們可以試看看。
說明
畫面檢閱試圖將畫面原始的排列與內容直接呈現給使用者。
在這個模式下,NVDA 不會朗讀任何的屬性,只會有畫面的所有項目資訊。
簡單來說,就是讓我們用鍵盤直接對原始畫面操作,就像是明眼人操作滑鼠的感覺。
對滑鼠而言,整個畫面就是一個平面,就算有分區也只是排版的效果,因此滑鼠移到哪點到哪。
畫面檢閱就是希望把這個視窗的所有資訊原味的呈現出來讓我們進行整個平面的操作。
但他算是在移動另外一種焦點,不等於鼠標,也不是系統焦點與物件瀏覽。
因為一定要切換到畫面檢閱模式才可以使用,所以我把他歸類在模式,但其實他可以算是第四種焦點。
不過,在移動時如果物件瀏覽焦點可以駐點的話也會自動跟隨。
有時候只是想用這個模式來確認實際物件的排列也是可以的。
支援
在指令快速參考表沒有任何的按鍵說明,因為主要使用瀏覽游標加上呼叫鼠標來操作而已。
這些我們之前都介紹過了,所以這篇會放在最後,大家會比較好理解。
比較麻煩的,在這個模式因為沒有屬性提示,所以我們不知道那個項目是什麼,通常就是移過去後拉滑鼠過來點點看了。
同時一行會有好幾個項目,因為一般的畫面就是這樣,一個元件通常很小,這時就是找自己想點擊的項目來操作了。
你可以使用小鍵盤數字4和6來移動一個個項目,或者使用小鍵盤1或3來一個字一個字移動,
基本上移到該元件的其中一個字就可以呼叫鼠標來點擊,或者確認物件瀏覽焦點有跟隨也可以使用物件瀏覽的方式來點擊。
實例
這邊操作幾個實例讓大家參考:
- 桌面
- 記事本
- geekbench
在這個模式中,最重要的就是多操作才會有經驗。請看 畫面檢閱操作
小提醒,如果你發現點字視窗的資訊跟平常操作系統焦點時看起來不同,也看不到實體游標的點字顯示,那可能就是不小心切換到畫面瀏覽模式了。
實測發現有些音庫在畫面檢閱模式中,有些中文字無法朗讀,所以聽起來會以為掉字了,但點字顯示正常。
案例
之前遇過一個D牌某型號的無線網卡連線介面,不使用畫面檢閱的話無法選擇想連線的無線站臺。
上次有個職場系統,使用物件瀏覽或系統焦點都沒辦法到達個案想要閱讀的某個區塊,最後使用了畫面瀏覽才找到他想閱讀客戶資訊的地方。
明眼人經常會使用視覺的角度來告訴全盲視障者目前的畫面配置,有次我趁就服員去廁所時切換到畫面檢閱模式,
使用小鍵盤操作了幾下,就發現這個畫面配置就跟他剛才形容的很接近,例如發現 alt 功能表其實是在畫面的最上面等等。
這部分如果沒有明眼人告訴我,使用一般的操作方式比較難知道這個元件在畫面的實際位置。
這項資訊的好處是讓我們可以比較容易的跟明眼人溝通確認位置,對於中途失明的視障者也便於使用圖像記憶的方式將畫面佈局記在腦海裡,
其實這些都有助於轉化成導讀軟體來操作介面,算是另外一種記介面的方法吧。
結論
看起來這個模式還不錯,當我們方法用盡時還有一個這樣的選擇。
但實際上很遺憾的,現在有許多應用程式的新介面都無法讓 NVDA 支援這樣的模式了,
在這種情況下,模式切過去後按小鍵盤的數字都是沒有效果的,看不到任何項目,只會朗讀「空行」。
有些應用程式像瀏覽器,已經提供文件檢閱也可能不支援畫面檢閱。因為文件檢閱就是畫面檢閱的升級版。
文件檢閱是 NVDA 先處理過,包括提供屬性與屬性的操作方式等,但畫面檢閱是原汁原味的呈現出來給你。
最後,我們知道複雜的畫面有文件檢閱模式可以使用,但到底有哪些元素且怎麼跟這些元素互動呢?
那就要來研究一下瀏覽模式與焦點模式了。
最後更新:2023-06-08 12:07:53
From: 211.23.21.202
By: 超級管理員