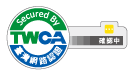NVDA 基礎教材
6 編輯文件
6.12 搜尋文字
閱讀一份文件時,偶爾會想直接跳到某個指定的字詞或片語上。例如,在一份參考手冊、字典或是書籍中,我們可能只想閱讀某個片段。
當文字檔開啟時,按下 control + f 會帶來一個「搜尋」對話框。接著,在裡面輸入文字或片語,然後按 enter 鍵就可以在文件中搜尋它。
有一些選項可以「篩選」或在執行搜尋前,限縮搜尋的條件。
當勾選「全字拼寫須符合」的核取方塊時,會將搜尋條件限縮在整個字完全相同的結果才符合。例如,搜尋「one」這個字,它只會找到完全符合整個字的結果,就只有「one」這個單字而已,至於「gone」、「honest」這些都不符合搜尋條件。
在搜尋對話框中,按 alt + w 可以切換「全字拼寫須符合」的開與關。
還有一個核取方塊是「大小寫視為相異」的選項,用來設定在搜尋時大小寫是否敏感。敏感的意思就是會區分大小寫,當勾選時,搜尋「May」這個字,它的「M」是大寫的,那麼「may」都是小寫的就不符合搜尋條件。
在搜尋對話框中,按 alt + c 可以切換「大小寫視為相異」的開與關。
或者在搜尋對話框中,使用 tab 移到這兩個選項上按空白鍵來切換「勾選」或「沒勾選」狀態。
如果沒有搜尋到,會出現一個提醒對話框,裡面的訊息是「WordPad 已經完成文件搜尋。」,在「確定」上按 enter 鍵會回到搜尋的對話框中。
如果有搜尋到,焦點就會移到文件中符合條件的位置上,但需要先按 esc 鍵關閉搜尋對話框,接著可以按 NVDA + 上方向鍵 (筆記型:NVDA + l) 來閱讀當前行。
找到符合條件的文字時,此時是「已選取」的狀態,可以準備複製或剪下,請參考之前的章節,若想要改變成「沒選取」的狀態,可以按任一方向鍵。
想要從當前位置繼續搜尋而不透過搜尋對話框,那就按 f3。
事實上在很多程式都可以按 control + f 來搜尋文字,而 f3 用來繼續搜尋,shift + f3 則是反向搜尋。至於搜尋對話框有哪些設定選項則依不同的程式而定。
現在就讓我們在 WordPad 裡進行搜尋。(註一)
活動:搜尋文字
- 開啟之前活動存下來的「If I had a rocket」這個檔案。
- 按下 NVDA + 下方向鍵 (筆記型:NVDA + a) 來閱讀這首詩。
- 按下 control + home 鍵把焦點移回檔案的最上面。(註二)
- 按下 control + f 開啟「搜尋」對話框。
- 輸入文字然後按 enter 鍵來進行搜尋。
- 按下 esc 鍵來關閉搜尋對話框。
- 按下 NVDA + 上方向鍵 (筆記型:NVDA + l) 來朗讀當前行。
- 按下 f3 鍵來繼續搜尋文件中下一個符合條件的例字。
- 關閉 WordPad。(註三)
註釋
- 本節提到的兩個搜尋選項,都是針對英文,使用中文的話,有沒有勾選應該都不影響搜尋結果。
- 其實 WordPad 會循環搜尋,就算把焦點停在最後也沒關係,但有些程式的搜尋就不一定是這樣,總之,把焦點移到檔案的開始處是最保險的做法。
- 這個活動讓我有點意外,既然特別去開啟了之前的檔案用於搜尋練習,卻又沒有明確指定搜尋字串,如果自己輸入搜尋的文字,有可能在檔案中找不到,那麼後續操作的步驟可能會跟活動不一樣。
系列文章
- [基礎教材] 1 介紹與準備
- [基礎教材] 2 NVDA 入門
- [基礎教材] 2.1 啟動 NVDA
- [基礎教材] 2.2 NVDA 控制鍵
- [基礎教材] 2.3 再談 NVDA 控制鍵
- [基礎教材] 2.4 停止朗讀
- [基礎教材] 2.5 輸入說明模式
- [基礎教材] 2.6 使用點顯器來閱讀資訊
- [基礎教材] 2.7 重新啟動與停止 NVDA
- [基礎教材] 2.8 本章回顧
- [基礎教材] 3 Windows 入門
- [基礎教材] 3.1 開始功能表
- [基礎教材] 3.2 系統焦點
- [基礎教材] 3.3 搜尋與開啟程式
- [基礎教材] 3.4 朗讀當前視窗的標題列
- [基礎教材] 3.5 程式標題與焦點的差異
- [基礎教材] 3.6 關閉 WordPad
- [基礎教材] 3.7 本章回顧
- [基礎教材] 4 NVDA 基本設定
- [基礎教材] 4.1 NVDA 功能表
- [基礎教材] 4.2 NVDA 設定對話框
- [基礎教材] 4.3 NVDA 的語音設定
- [基礎教材] 4.4 探索語音合成器的對話框
- [基礎教材] 4.5 恢復到已儲存的設定
- [基礎教材] 4.6 NVDA 的語音設定
- [基礎教材] 4.7 使用滑杆與核取方塊
- [基礎教材] 4.8 本章回顧
- [基礎教材] 5 儲存與開啟檔案
- [基礎教材] 5.1 撰寫一個簡單的文件
- [基礎教材] 5.2 使用方向鍵來瀏覽文字
- [基礎教材] 5.3 存檔與關閉文件
- [基礎教材] 5.4 開啟已儲存的文件
- [基礎教材] 5.5 本章回顧
- [基礎教材] 6 編輯文件
- [基礎教材] 6.1 閱讀文字
- [基礎教材] 6.2 更多瀏覽運用
- [基礎教材] 6.3 使用刪除鍵
- [基礎教材] 6.4 輸入字元的回饋設定
- [基礎教材] 6.5 設定符號等級
- [基礎教材] 6.6 讀出指令鍵
- [基礎教材] 6.7 選取文字
- [基礎教材] 6.8 沒選取文字
- [基礎教材] 6.9 複製文字到剪貼簿
- [基礎教材] 6.10 剪下文字
- [基礎教材] 6.11 使用復原
- [基礎教材] 6.12 搜尋文字
- [基礎教材] 6.13 本章回顧
- [基礎教材] 7 文件格式
- [基礎教材] 7.1 朗讀文字格式
- [基礎教材] 7.2 當格式改變時自動朗讀
- [基礎教材] 7.3 使用文字格式
- [基礎教材] 7.4 使用帶狀功能表
- [基礎教材] 7.5 更多關於功能表
- [基礎教材] 7.6 本章回顧
- [基礎教材] 8 基本檔案管理
- [基礎教材] 8.1 開啟檔案總管
- [基礎教材] 8.2 瀏覽樹狀檢視
- [基礎教材] 8.3 一些常用的資料夾
- [基礎教材] 8.4 使用檔案總管來開啟檔案
- [基礎教材] 8.5 另存新檔與開啟舊檔的對話框
- [基礎教材] 8.6 建立新資料夾
- [基礎教材] 8.7 搬移與複製檔案
- [基礎教材] 8.8 改變檔案與資料夾的名字
- [基礎教材] 8.9 本章回顧
- [基礎教材] 9 多工處理
- [基礎教材] 9.1 在程式間切換
- [基礎教材] 9.2 在更多程式間切換
- [基礎教材] 9.3 Windows 的工作列
- [基礎教材] 9.4 釘選項目到工作列
- [基礎教材] 9.5 通知區域
- [基礎教材] 9.6 本章回顧
- [基礎教材] 10 網頁瀏覽
- [基礎教材] 10.1 開啟 Microsoft Edge
- [基礎教材] 10.2 開啟網頁
- [基礎教材] 10.3 瀏覽模式的文件閱讀
- [基礎教材] 10.4 標題瀏覽
- [基礎教材] 10.5 網頁裡的連結
- [基礎教材] 10.6 單鍵瀏覽
- [基礎教材] 10.7 元件清單
- [基礎教材] 10.8 更多關於元件清單
- [基礎教材] 10.9 本章回顧
- [基礎教材] 11 網頁表單
- [基礎教材] 11.1 在網頁裡搜尋
- [基礎教材] 11.2 填寫表單
- [基礎教材] 11.3 閱讀搜尋結果
- [基礎教材] 11.4 表單瀏覽
- [基礎教材] 11.5 核取方塊與選擇鈕
- [基礎教材] 11.6 表格
- [基礎教材] 11.7 瀏覽模式的容器
- [基礎教材] 11.8 在網頁上覆蓋單鍵瀏覽功能
- [基礎教材] 11.9 本章回顧
- [基礎教材] 12 NVDA 的檢閱游標
- [基礎教材] 12.1 檢閱游標簡介
- [基礎教材] 12.2 逐字移動
- [基礎教材] 12.3 逐字元移動與拼字
- [基礎教材] 12.4 跟隨插入符號
- [基礎教材] 12.5 其他瀏覽指令
- [基礎教材] 12.6 複製文字
- [基礎教材] 12.7 本章回顧
- [基礎教材] 13 物件瀏覽
- [基礎教材] 13.1 閱讀對話框
- [基礎教材] 13.2 在物件間移動
- [基礎教材] 13.3 在物件瀏覽複製資訊
- [基礎教材] 13.4 移動包含物件
- [基礎教材] 13.5 將物件移至焦點
- [基礎教材] 13.6 在物件瀏覽啟動項目
- [基礎教材] 13.7 將焦點移至檢閱游標
- [基礎教材] 13.8 使用物件瀏覽來探索功能表
- [基礎教材] 13.9 切換功能表的索引標籤
- [基礎教材] 13.10 檢閱模式
- [基礎教材] 13.11 本章回顧
- [基礎教材] 14 設定 NVDA
- [基礎教材] 14.1 變更語速
- [基礎教材] 14.2 調整音調、音量及語音
- [基礎教材] 14.3 儲存 NVDA 的設定
- [基礎教材] 14.4 重設 NVDA 的設定到出廠設定
- [基礎教材] 14.5 設定對話框的快速鍵
- [基礎教材] 14.6 組態設定
- [基礎教材] 14.7 觸發組態設定
- [基礎教材] 14.8 手動啟用組態設定
- [基礎教材] 14.9 讀出全部組態設定
- [基礎教材] 14.10 本章回顧
- [基礎教材] 15 進階主題
- [基礎教材] 15.1 文字辨識
- [基礎教材] 15.2 點字設定
- [基礎教材] 15.3 鍵盤設定
- [基礎教材] 15.4 進階瀏覽模式
- [基礎教材] 15.5 讀音字庫
- [基礎教材] 15.6 輸入手勢
- [基礎教材] 15.7 進階組態設定
- [基礎教材] 15.8 管理附加元件
- [基礎教材] 15.9 閱讀數學內容
- [基礎教材] 15.10 滑鼠瀏覽
- [基礎教材] 15.11 工具
- [基礎教材] 15.12 雜項指令
- [基礎教材] 15.13 程式特定功能
- [基礎教材] 15.14 NVDA 專家認證
- [基礎教材] 16 NVDA 安裝指南
- [基礎教材] 16.1 下載 NVDA
- [基礎教材] 16.2 執行啟動器
- [基礎教材] 16.3 臨時與可攜式複本
- [基礎教材] 16.4 安裝 NVDA
- [基礎教材] 16.5 選擇桌上型電腦或筆記型電腦的鍵盤配置
- [基礎教材] 16.6 設定點顯器
- [基礎教材] 16.7 設定語音合成器
- [基礎教材] 16.8 讀出指令鍵
- [基礎教材] 16.9 螢幕簾幕
- [基礎教材] 17 最終章
最後更新:2022-05-12 11:57:04
From: 111.249.199.149
By: 超級管理員